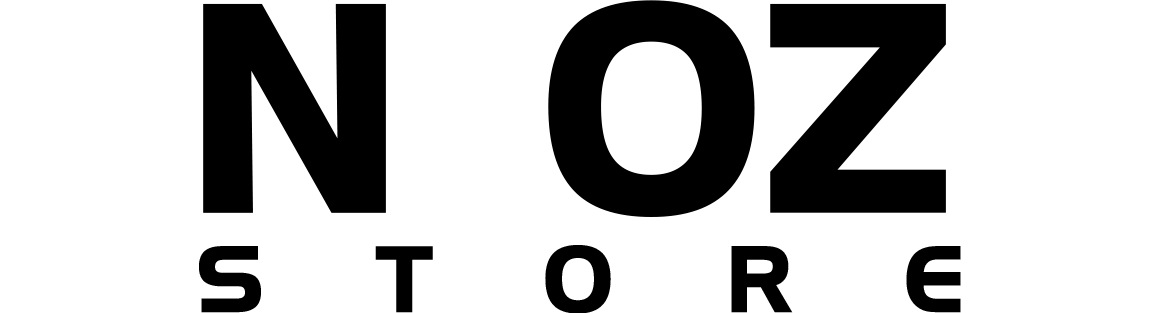Welcome to NeozStoreOnline Shopping Store!
Th07 19, 2024 / Bởi Son Vt / TRONG Kinh nghiệm
Một lỗi rất phổ biến trên tất cả các máy tính xách tay, đó là chúng ta đang hoạt động tốt trên một ứng dụng thì đột nhiên ứng dụng đó bị đóng băng. Điều đó có thể đến từ một số lý do như dung lượng pin laptop hoặc do có một ứng dụng chạy ngầm và thiết bị của chúng ta ưu tiên xử lý ứng dụng đó trước. Sau đây, chúng ta cùng tìm hiểu cách khắc phục tình trạng này nhé.

Bước 1: Nhấp chuột phải vào thanh Taskbar và chọn Task Manager.
Mẹo chuyên nghiệp: Bạn có thể nhanh chóng mở Task Manager bằng cách nhấn Ctrl + Shift + Esc.
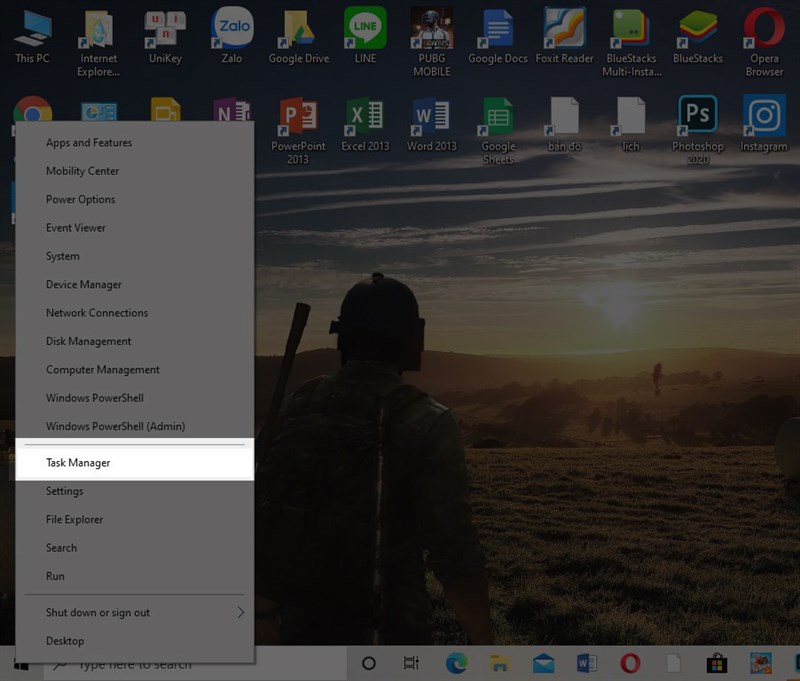
Bước 2: Khi cửa sổ Task Manager xuất hiện, chọn Details
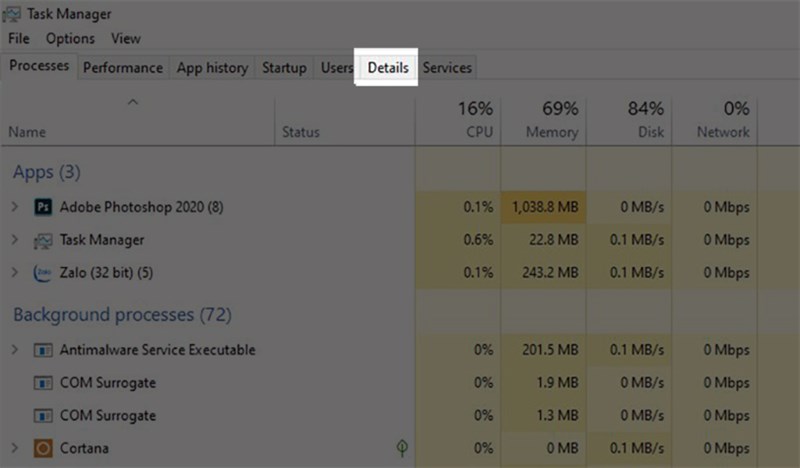
Bước 3: Tại đây các bạn click chuột phải vào ứng dụng muốn kiểm tra và chọn Analyze wait chain.
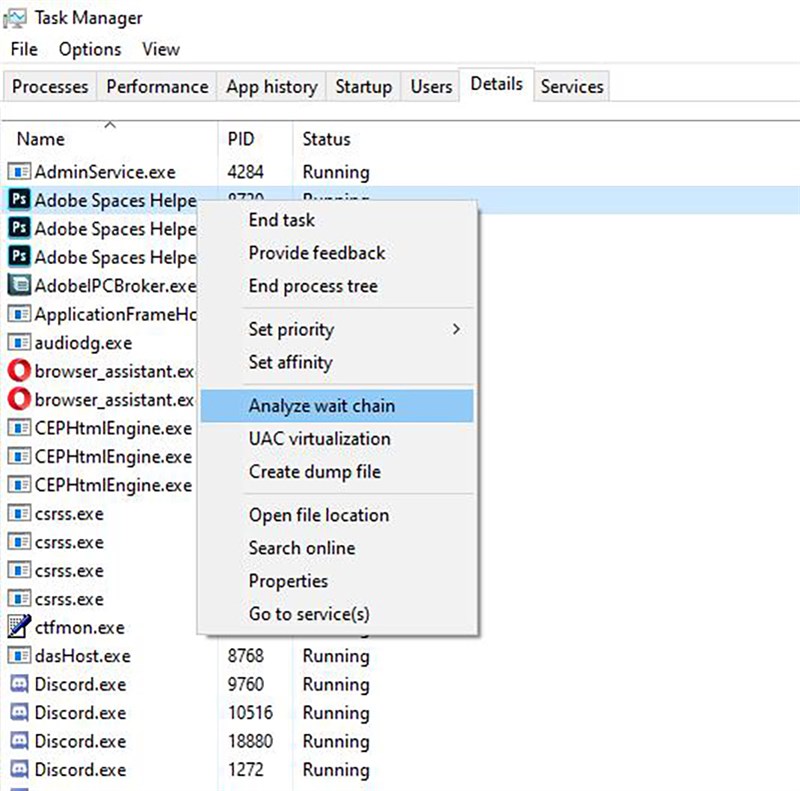
Nếu Task Manager thông báo ... is running normally, có nghĩa là ứng dụng đang hoạt động bình thường và tình trạng đơ có thể do máy của bạn quá nóng hoặc do bạn mở quá nhiều ứng dụng, cũng có thể là do pin yếu. như tôi đã đề cập ở trên.
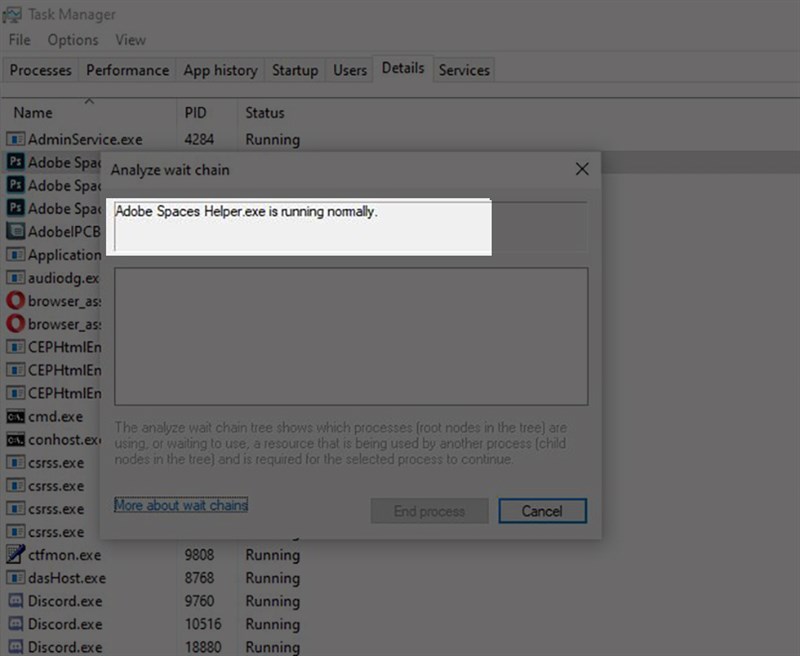
Nếu Task Manager cho biết ... is waiting for another process hoặc ... are in waiting ... thì có nghĩa là ứng dụng đang đợi một tác vụ khác hoàn thành.
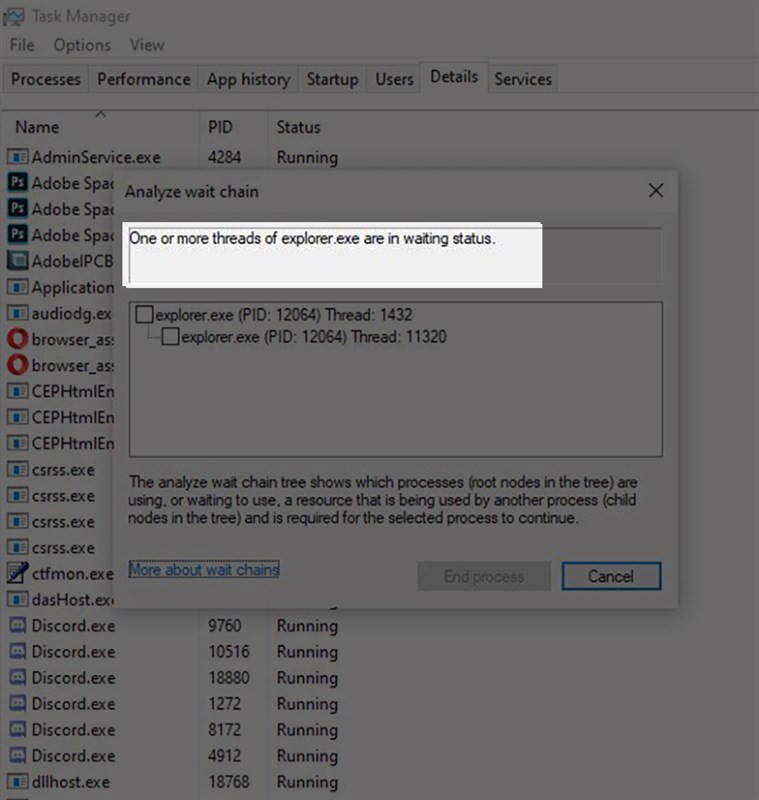
Nếu ứng dụng chỉ đang chờ, bạn không nên đóng ứng dụng mà nên đợi một lúc để đề phòng trường hợp mất dữ liệu. Và nếu bạn cảm thấy ứng dụng đang chạy không cần thiết, bạn có thể nhấp vào dấu kiểm trên ứng dụng đang chạy để đóng ứng dụng và nhấp vào End process.
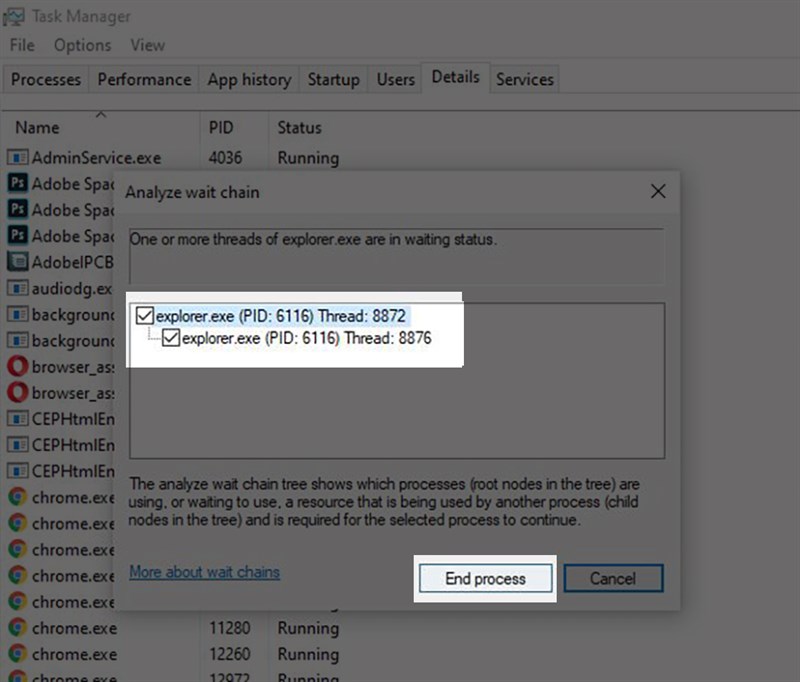
Như vậy là mình đã hướng dẫn xong cho các bạn cách kiểm tra xem ứng dụng có thực sự bị đơ hay không bằng Task Manager. Chúc may mắn! Nếu thấy hay hãy like và share để ủng hộ mình nhé.
Xem thêm:Cách reset máy tính trên Windows 11 để khắc phục các lỗi khó chịu thường gặp rất dễ dàng
Th07 19, 2024 qua Son Vt