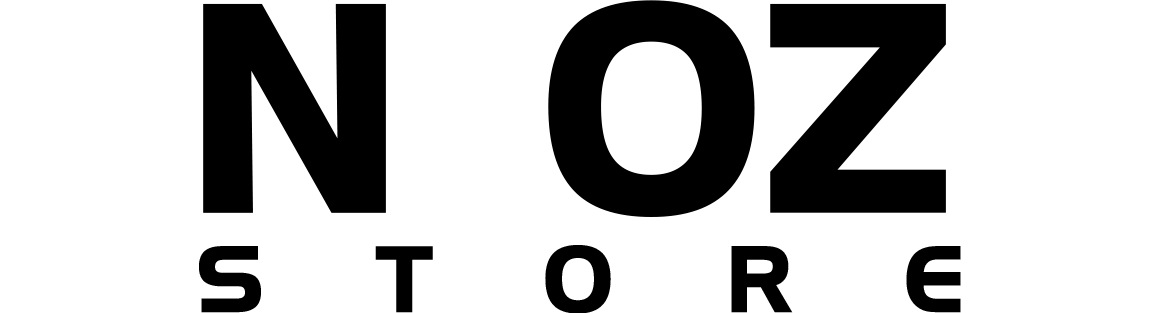Welcome to NeozStoreOnline Shopping Store!
Th07 19, 2024 / Bởi Son Vt / TRONG Kinh nghiệm
Thanh Taskbar từ lâu đã trở thành một thứ không thể thiếu và không thể thay thế trên các thiết bị sử dụng Windows. Nhiều bạn thường thêm rất nhiều ứng dụng thường xuyên sử dụng vào thanh Taskbar để truy cập nhanh hơn trên máy tính. Và trong bài viết này, mình sẽ hướng dẫn các bạn cách thêm ứng dụng vào thanh Taskbar của Windows 11 vô cùng đơn giản.
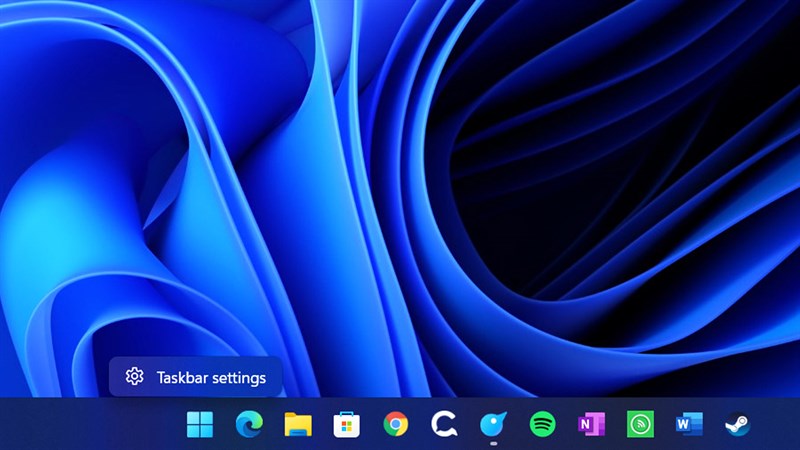
Bước 1: Bạn tìm ứng dụng bằng nút Tìm kiếm trên thanh Taskbar.
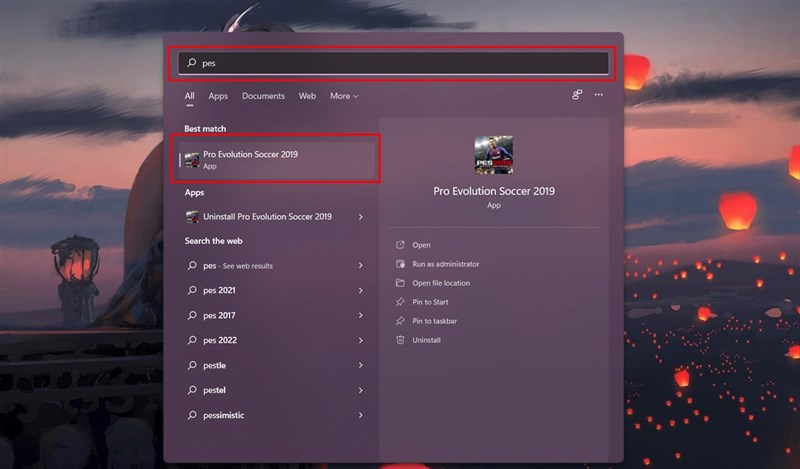
Bước 2: Bạn nhìn sang bên phải sẽ có mục Pin to Taskbar (Ghim vào thanh tác vụ), lúc này ứng dụng đã được thêm vào thanh Taskbar.
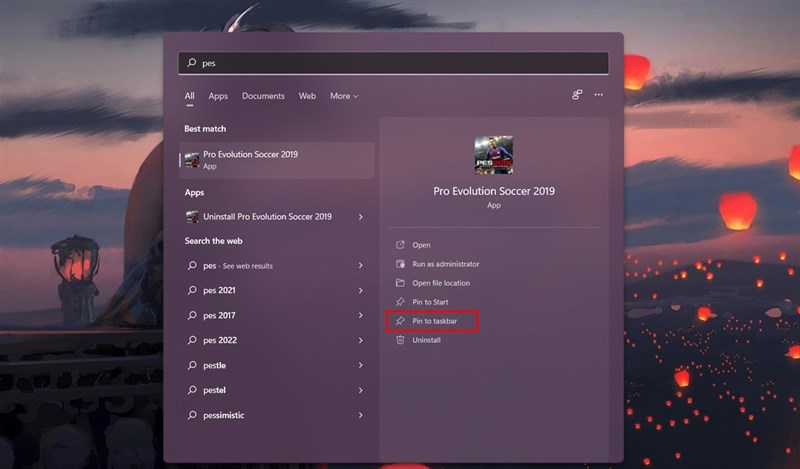
Ngoài ra, bạn cũng có thể tìm tất cả các ứng dụng và tìm ứng dụng bạn muốn thêm vào Taskbar.
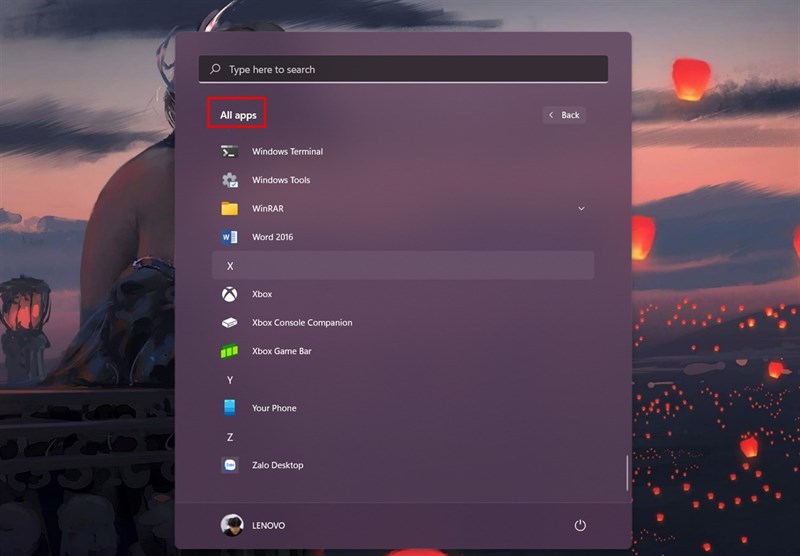
Sau đó, nhấp chuột phải và chọn Pin to Taskbar (Ghim tác vụ).
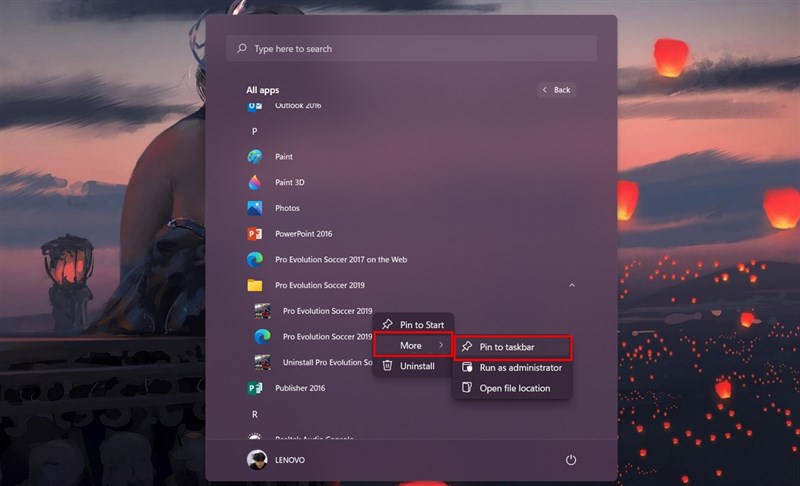
Nghe có vẻ hơi khó hiểu nhưng bạn hoàn toàn có thể làm được điều này. Đầu tiên, bạn cần mở ứng dụng mà bạn thường xuyên sử dụng hoặc bạn mới sử dụng lần đầu và cảm thấy yêu thích nó và muốn sử dụng nhiều hơn cho những lần sau. Sau đó, bạn nhấp chuột phải vào ứng dụng đang mở dưới thanh Taskbar, cuối cùng bạn chọn mục Pin to Taskbar (Ghim vào thanh tác vụ).
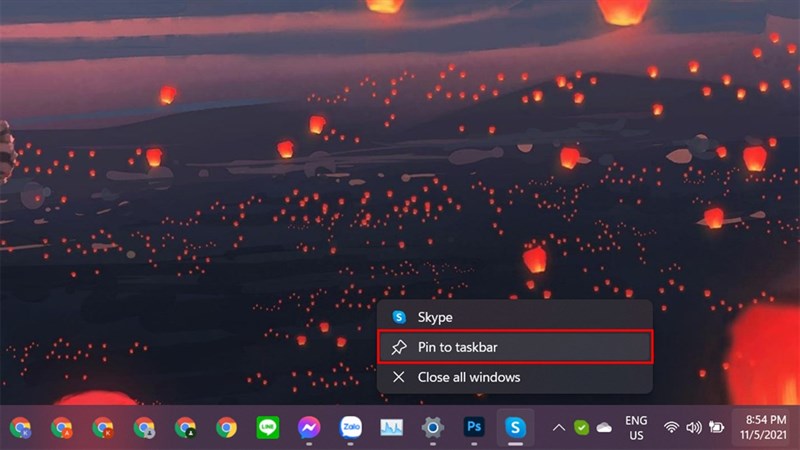
Khi đã thêm vào thì phải có cách để loại bỏ nó, đúng không? Để xóa ứng dụng khỏi thanh Taskbar cũng vô cùng đơn giản. Bạn chỉ cần nhấp chuột phải vào ứng dụng đã thêm trên thanh Taskbar và chọn Unpin from Taskbar
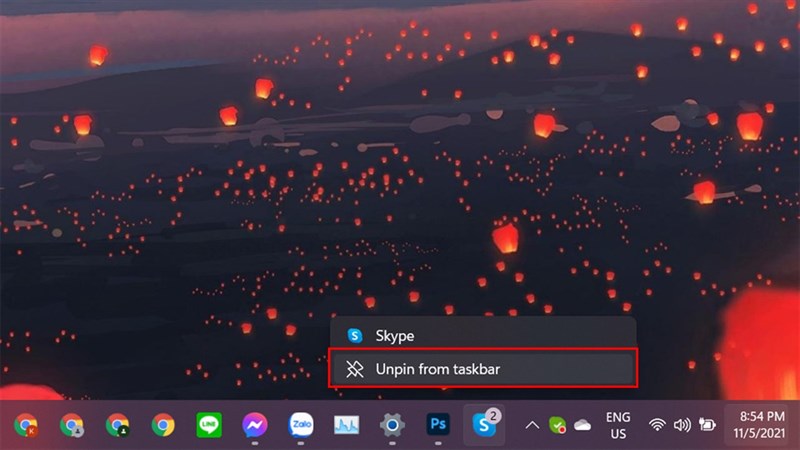
Bạn đã biết cách thêm ứng dụng vào thanh Taskbar trên Windows 11 chưa? Nếu thấy bài viết hữu ích hãy cho mình một like và share nhé. Xin chân thành cảm ơn quý khách hàng đã xem bài viết.
Th07 19, 2024 qua Son Vt