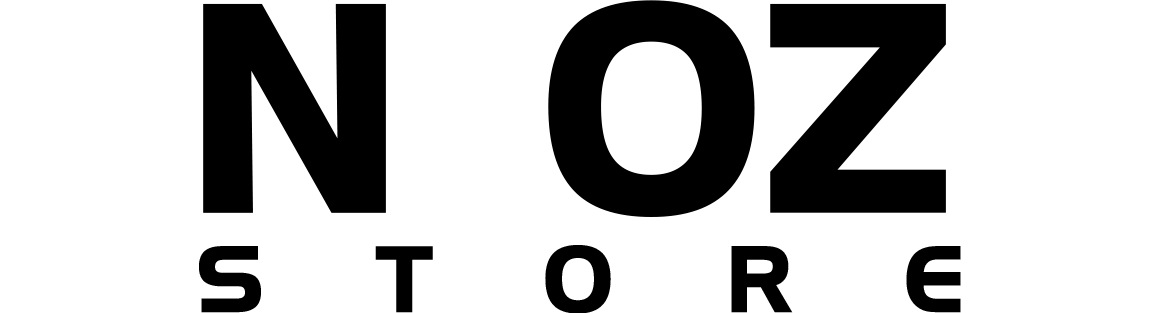Welcome to NeozStoreOnline Shopping Store!
Th07 19, 2024 / Bởi Son Vt / TRONG Kinh nghiệm
Trong những ngày vừa qua, phiên bản chính thức của Windows 11 đã bị rò rỉ thông tin, thậm chí còn có phiên bản beta mà bạn có thể cài đặt ngay bây giờ. Bạn cũng muốn trải nghiệm phiên bản mới này nhưng lại sợ bị mất dữ liệu trên máy. Vậy thì chúng ta cùng tham khảo bài viết: Cách tải và cài đặt Windows 11 cho máy tính không bị mất dữ liệu
Hiện tại, phiên bản beta của hệ điều hành Windows 11 đã xuất hiện và bạn có thể tải về miễn phí tại liên kết bên dưới.
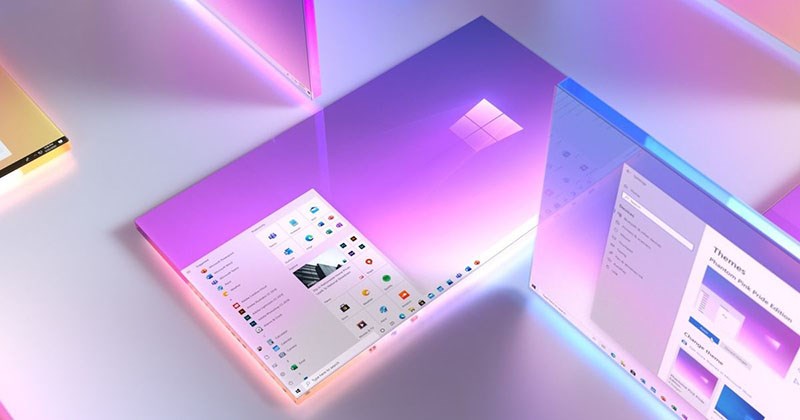
Dual Boot là cách giúp bạn cài đặt và sử dụng song song 2 hệ điều hành trên cùng một máy tính. Theo nguyên lý hoạt động, thông thường khi khởi động máy của bạn sẽ chạy trực tiếp vào hệ điều hành chính, nhưng sau khi khởi động kép, bạn có thể lựa chọn hệ điều hành mà mình muốn sử dụng mỗi khi khởi động máy mà không ảnh hưởng đến dữ liệu.
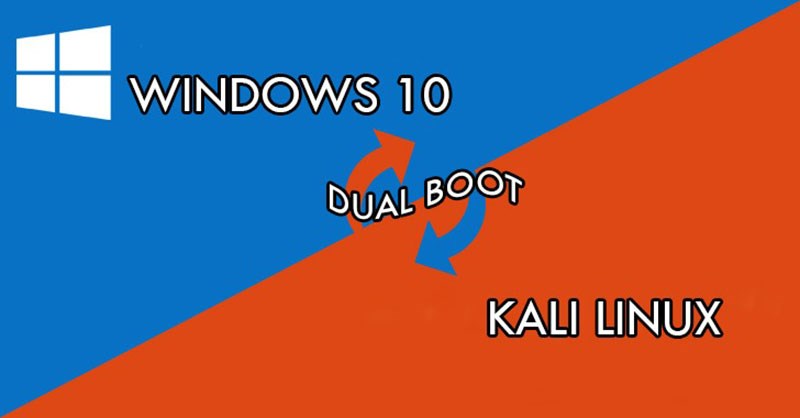
Bước 1: Đầu tiên, tải về phiên bản ISO của Windows 11 tại đây
Bước 2: Tạo Dual Boot và phân vùng bộ nhớ để cài đặt Windows 11
Bước 3: Sau khi tải về phiên bản ISO khởi động lại máy tính của bạn. Trong bước này, một số máy tính sẽ tự động sử dụng Dual Boot. Nếu máy của bạn không tự động khởi động, hãy nhấn nút F12 hoặc F2 (Tùy theo máy) để vào giao diện Boot Option Setup.
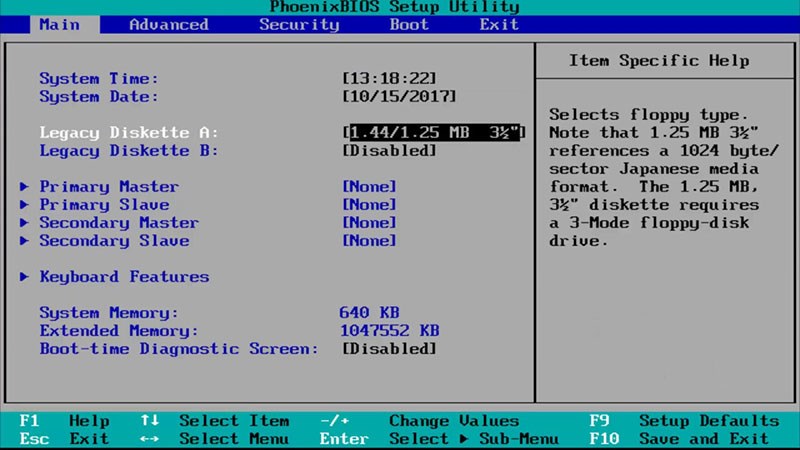
Bước 4: Tiếp theo, bạn dùng phím mũi tên điều hướng trong BIOS để truy cập vào Boot> Removeable Devices hoặc USB Storage Device hoặc External Drive tùy từng dòng máy, sau đó nhấn Enter để chọn tải hệ điều hành.
Bước 5: Sau khi đã ấn chọn hệ điều hành Windows 11, chọn ngôn ngữ và nhấn Next.
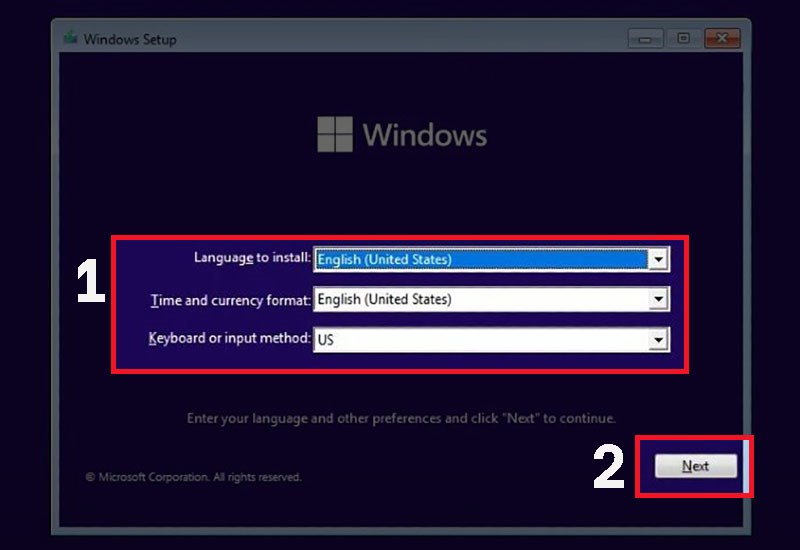
Bước 6: Tại đây, nhấn vào nút Install Now để cài đặt Windows 11.
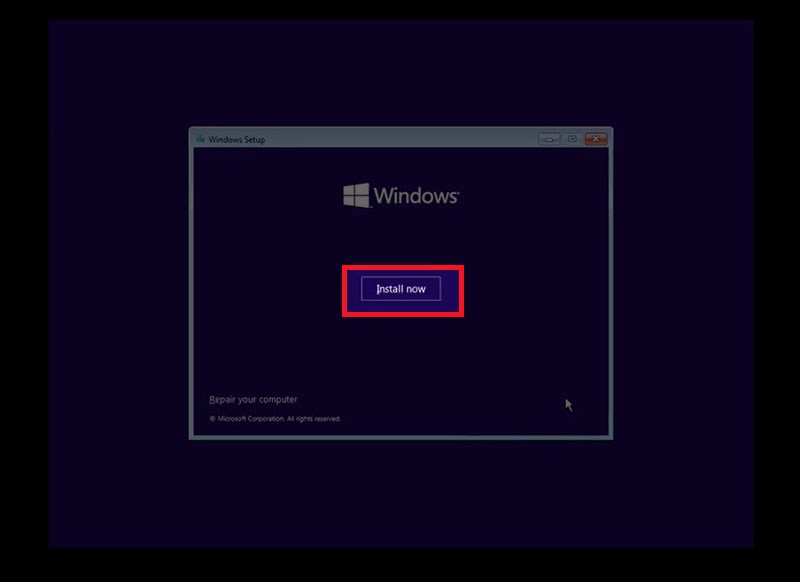
Bước 7: Trong giao diện Activate Windows, chọn I don’t have a product key.
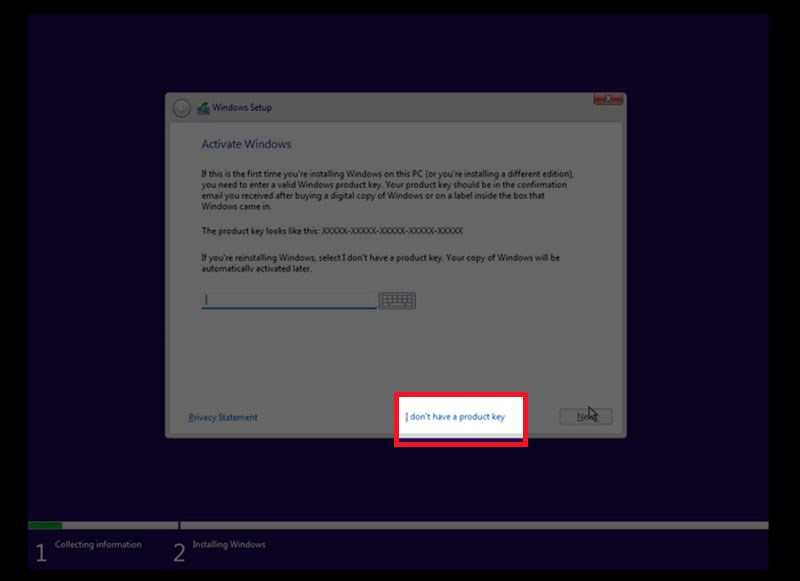
Bước 8: Tiếp theo, chọn loại phiên bản bạn muốn cài đặt, sau đó nhấn nút Next để tiếp tục Tại bước này, sẽ có nhiều phiên bản cho bạn lựa chọn để trải nghiệm miễn phí như:
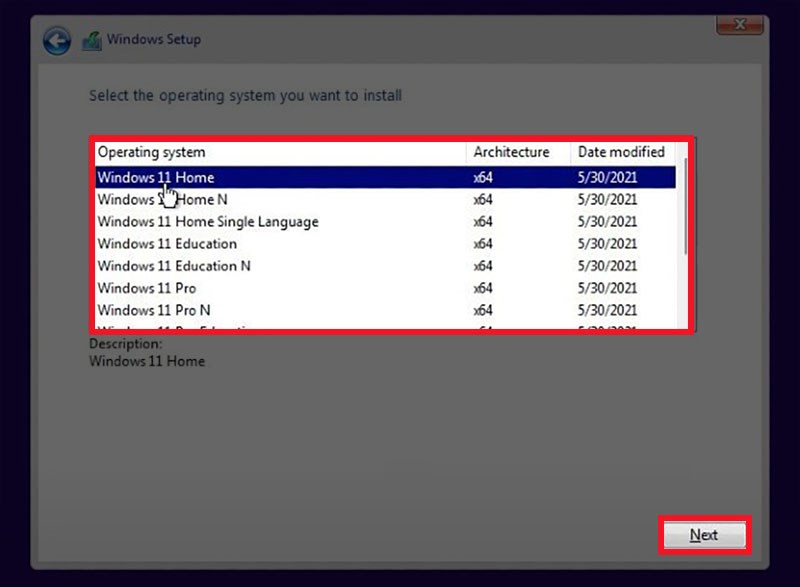
Bước 9: Tiếp theo, Which type of installation do you want? bạn chọn Custom: Install Windows only (advanced).
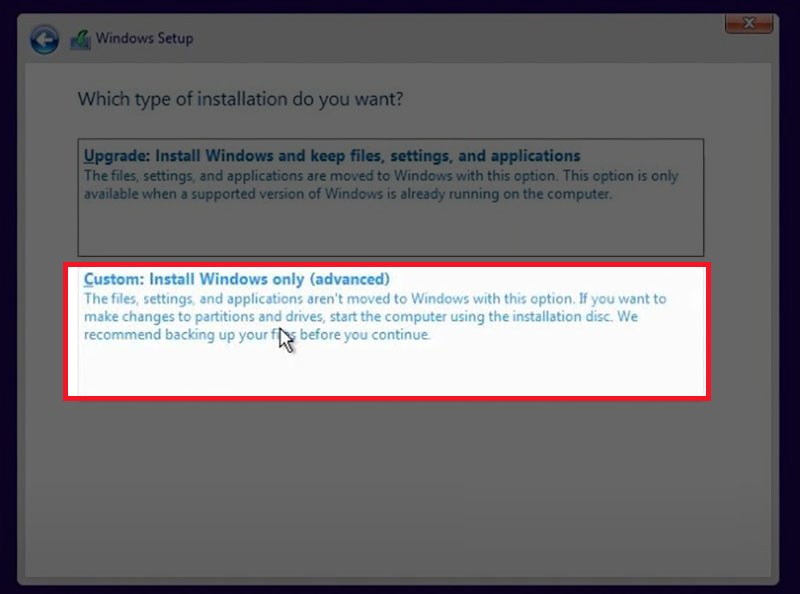
Lưu ý: Ở bước này, nếu bạn không chuẩn bị ổ chứa hệ điều hành như phần 3 của Roman I có thể khiến bạn mất hết dữ liệu trong ổ mà bạn đã cài đặt file.
Bước 10: Sau đó, bạn chọn ổ đĩa sẽ cài Windows 11. Tại đây, bạn sử dụng ổ đĩa mà mình vừa phân vùng sẵn lúc chuẩn bị, nhấn Next để tiếp tục. Sau khi nhấn Next, hệ thống sẽ tiến hành cài đặt và bạn đợi một lúc tùy thuộc vào loại ổ cứng mà bạn đang sử dụng.
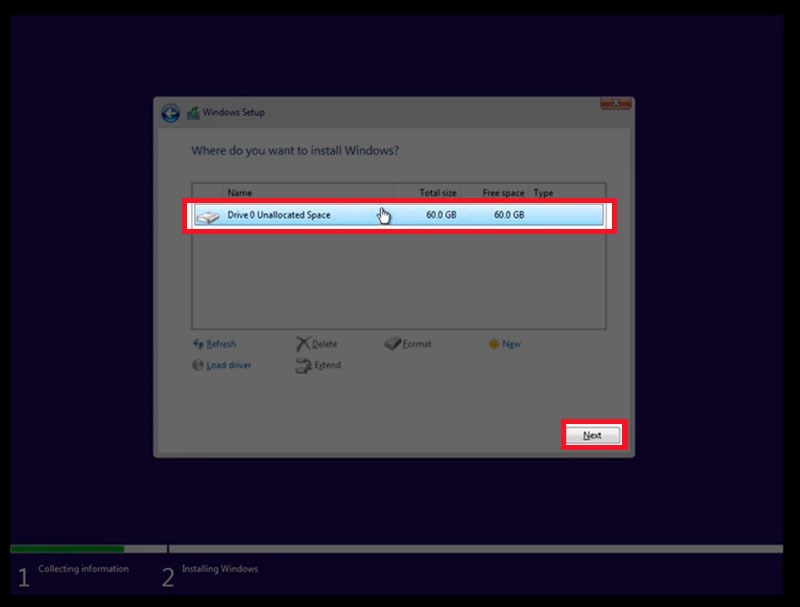
Bước 11: Sau khi cài đặt xong, máy sẽ tự động khởi động lại và xuất hiện màn hình chào mừng mới của Windows 11. Đầu tiên, bạn thiết lập lại quốc gia và khu vực rồi nhấn nút Yes.
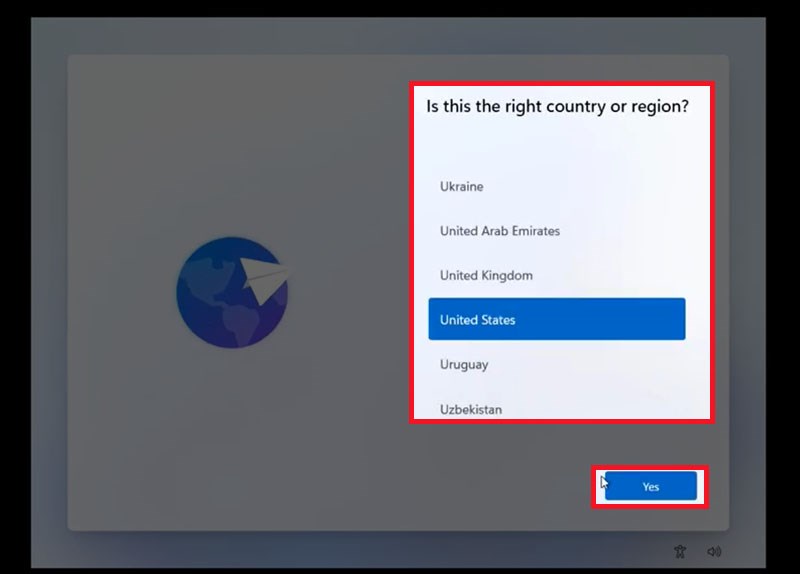
Bước 12: Bước tiếp theo là cài đặt bàn phím. Bạn chọn bàn phím chính và hệ thống sẽ hỏi bạn có muốn cài thêm bàn phím hay không, nhấn Add layout để thêm hoặc Skip để bỏ qua tùy theo nhu cầu của bạn.
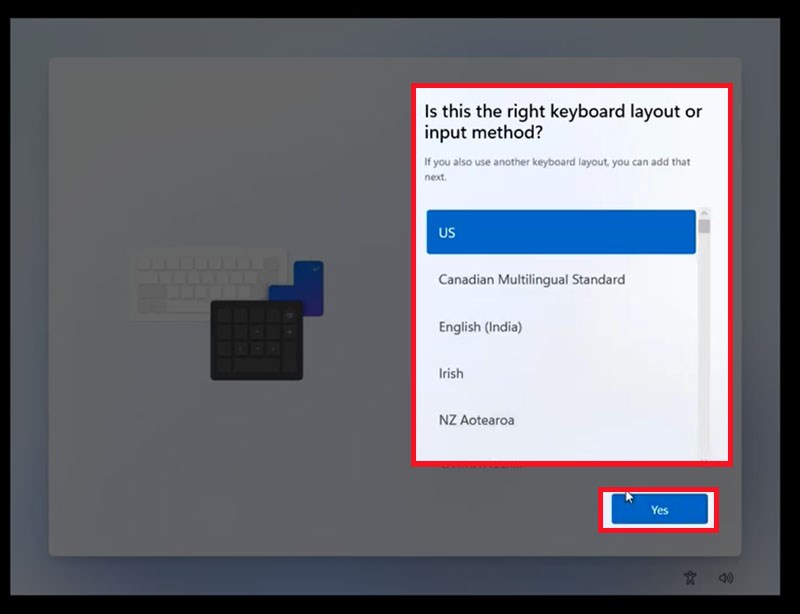
Bước 13: Chờ hệ thống kiểm tra bản cập nhật, sau đó hệ thống yêu cầu bạn lựa chọn mục đích sử dụng của thiết bị. Có 2 lựa chọn cho bạn:
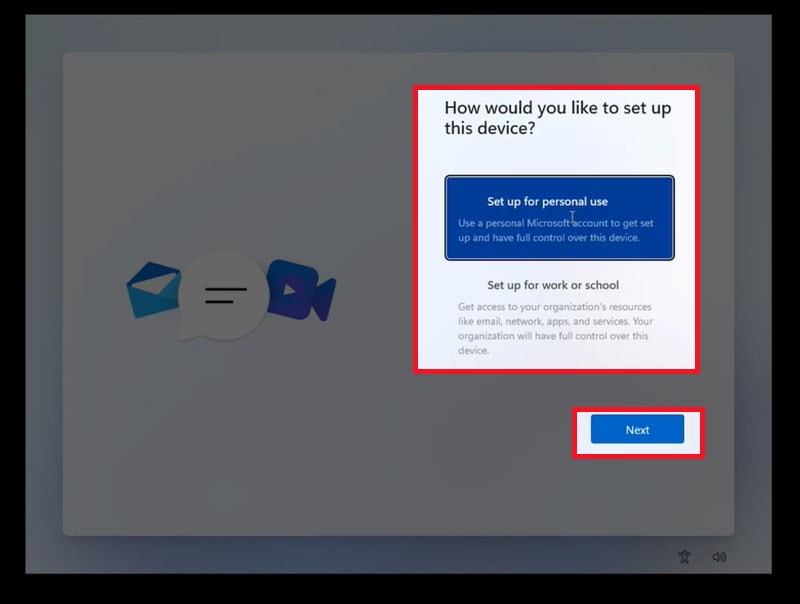
Bước 14: Đến bước này, hệ thống sẽ yêu cầu bạn đăng nhập, Microsoft hiển thị phương thức đăng nhập mặc định bằng tài khoản Microsoft, bạn có thể chọn nút Sign-in options để xem thêm cách đăng nhập.
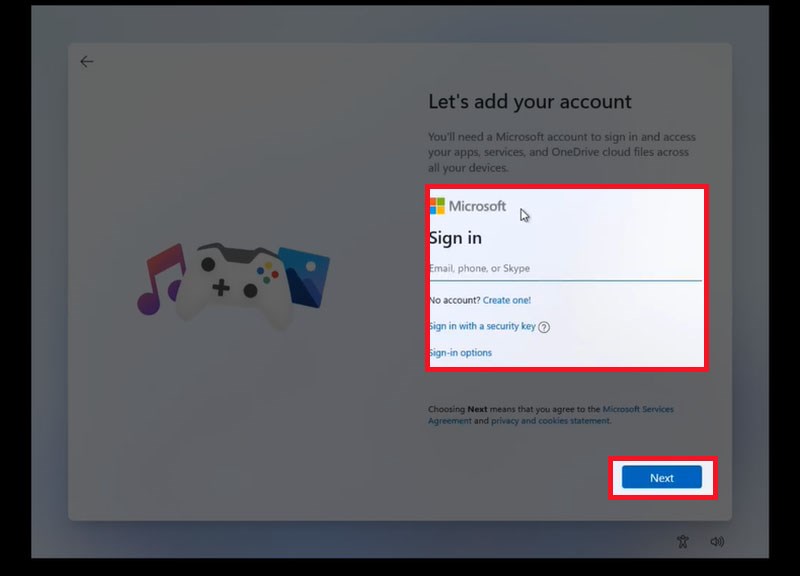
Bước 15: Nếu bạn không đăng nhập bằng tài khoản Microsoft và chọn Sign-in options, bạn có ba tùy chọn: đăng nhập bằng khóa bảo mật (loại USB), thiết lập tài khoản ngoại tuyến hoặc sử dụng chức năng quên tên người dùng.
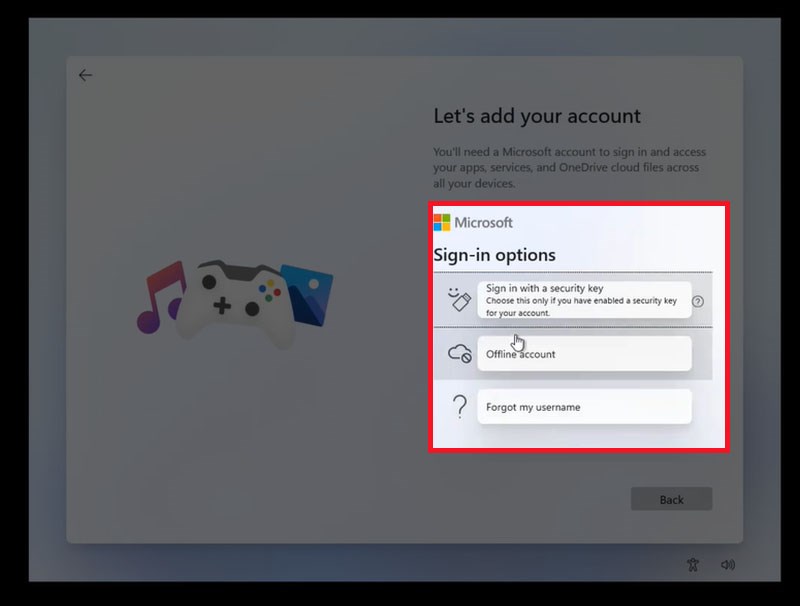
Bước 16.1: Nếu chọn đăng nhập bằng tài khoản Microsoft, bạn chỉ cần điền thông tin tài khoản, mật khẩu và nhấn vào nút Sign in để đăng nhập.
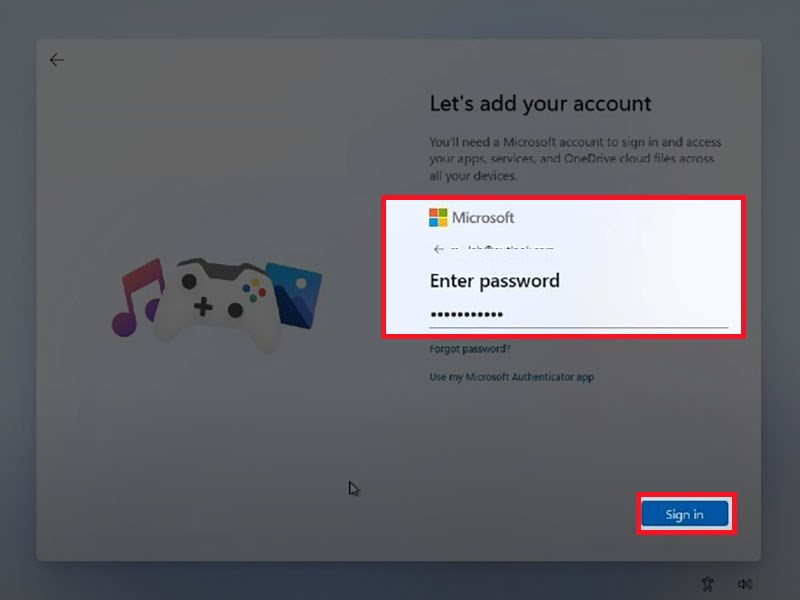
Bước 16.2: Nếu bạn chọn tạo tài khoản Offline, bạn sẽ cần tạo tài khoản và mật khẩu để đăng nhập.
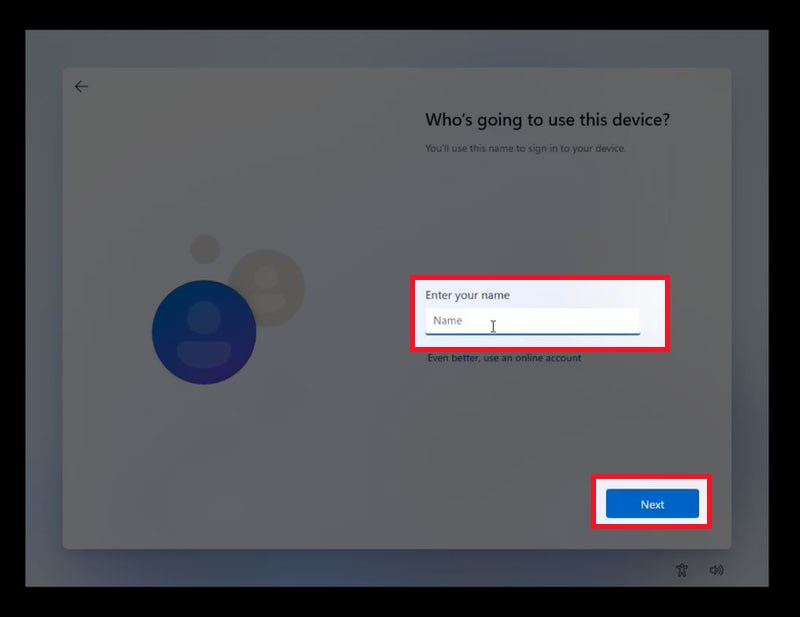
Nhập mật khẩu cho tài khoản Offline
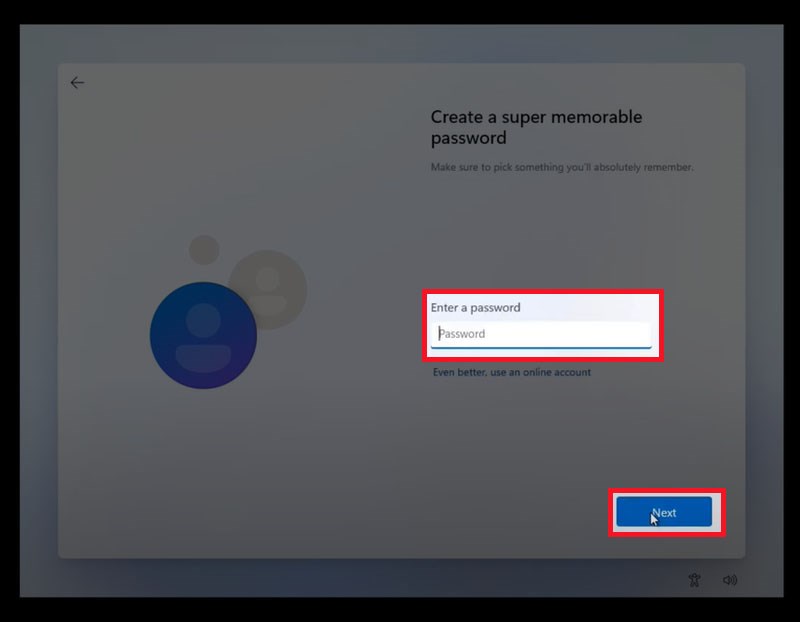
Bước 17.1: Tiếp theo, bạn chọn một câu hỏi và điền vào câu trả lời để bảo vệ tài khoản của mình (Tổng cộng có 3 câu hỏi).
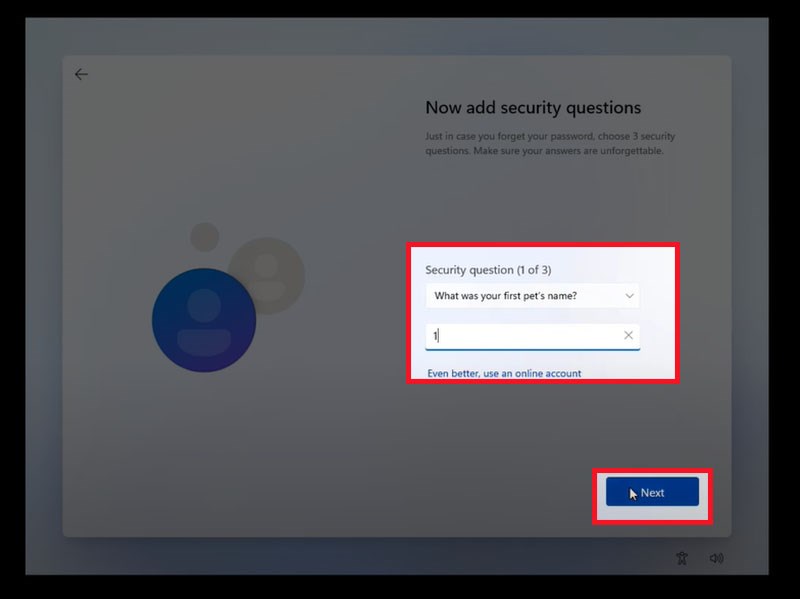
Bước 17.2: Đối với những bạn chọn đăng nhập bằng tài khoản Microsoft, hệ thống sẽ hỏi bạn có muốn khôi phục dữ liệu từ máy cũ hay không. Bạn chọn Restore from. ... để khôi phục và chọn Setup as new device để tạo thiết lập mới.
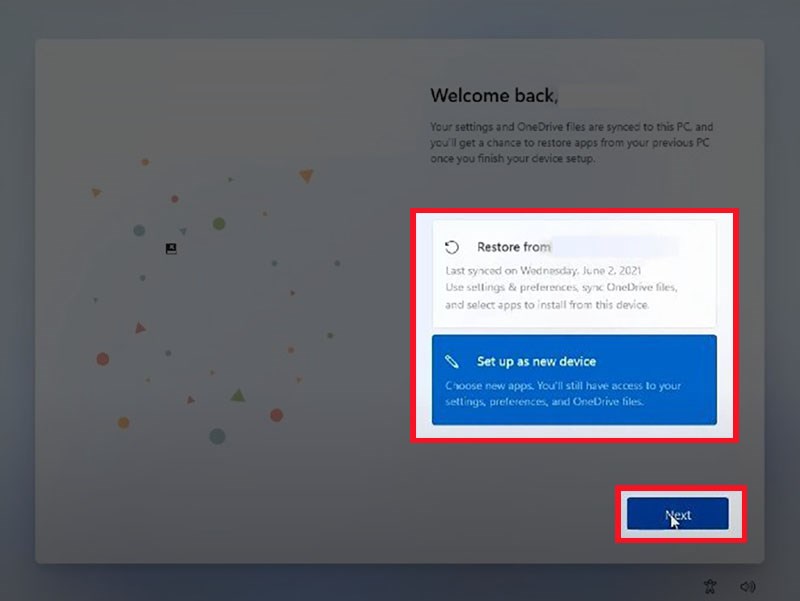
Bước 18: Chọn cài đặt quyền riêng tư cho máy tính, đây là bước cuối cùng của quá trình cài đặt.
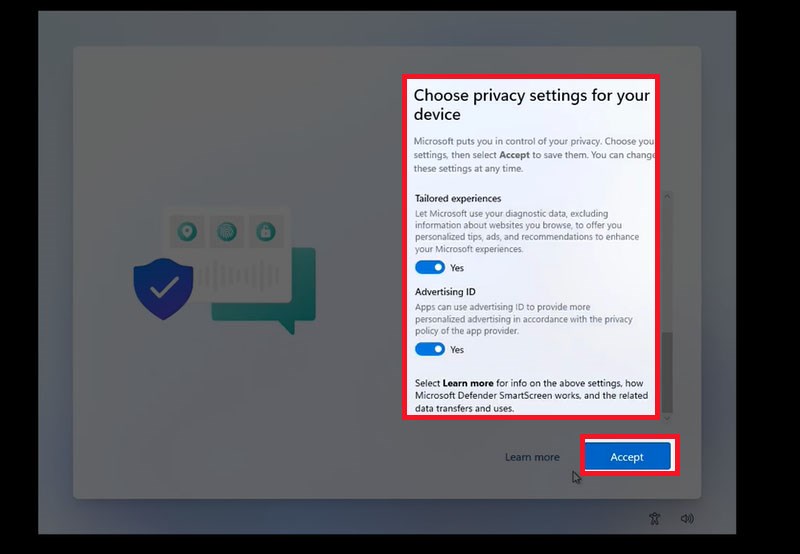
Bước 19: Chờ cho đến khi máy hoàn tất quá trình khởi động lại, đăng nhập và trải nghiệm hệ điều hành mới "Windows 11".
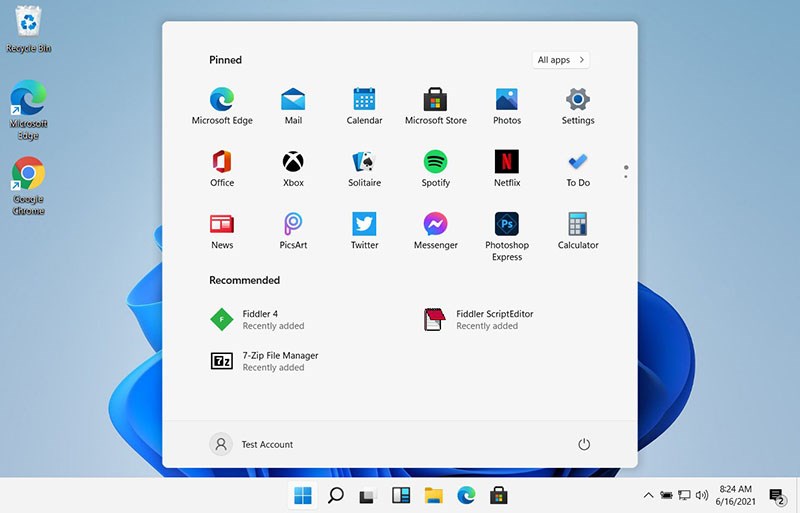
Trên đây là bài viết hướng dẫn Cách cài Windows 11 cho máy tính không bị mất dữ liệu. Hi vọng bài viết sẽ giúp bạn cài đặt thành công Windows 11 và trải nghiệm phiên bản hệ điều hành mới này. Nếu bạn có bất kỳ câu hỏi nào, hãy để lại bình luận bên dưới nhé!
Xem thêm:Microsoft Mesh là gì? Những tính năng đặc biệt trong Microsoft Mesh
Th07 19, 2024 qua Son Vt