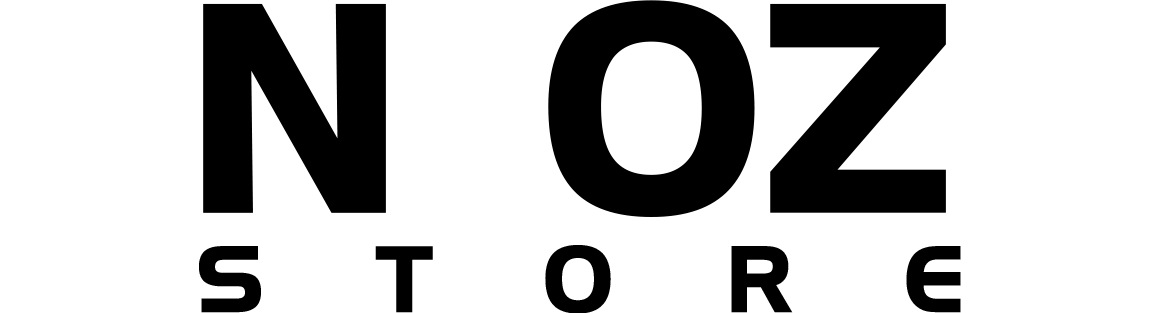Welcome to NeozStoreOnline Shopping Store!
Th07 19, 2024 / Bởi Son Vt / TRONG Kinh nghiệm
Nếu máy tính của bạn đã được cập nhật Windows 11, bạn nên biết về tính năng Trình tường thuật nhận thông báo khi Caps Lock được bật, giúp bạn không còn phải lo lắng khi phải đăng nhập bằng mật khẩu tài khoản. Sau đây, mình sẽ hướng dẫn các bạn cách nhận thông báo khi bật Caps Lock trên Windows 11.

Bước 1: Nhấn tổ hợp phím Windows + I để mở nhanh ứng dụng Setting.
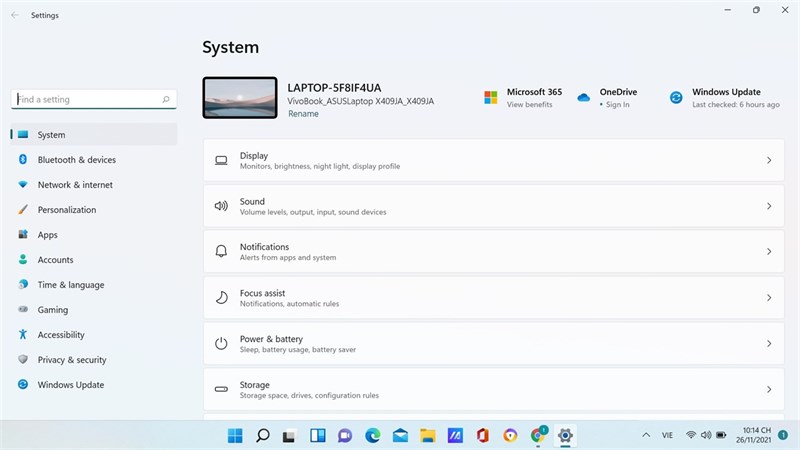
Bước 2: Chọn Accessibility rồi chọn Narrator.
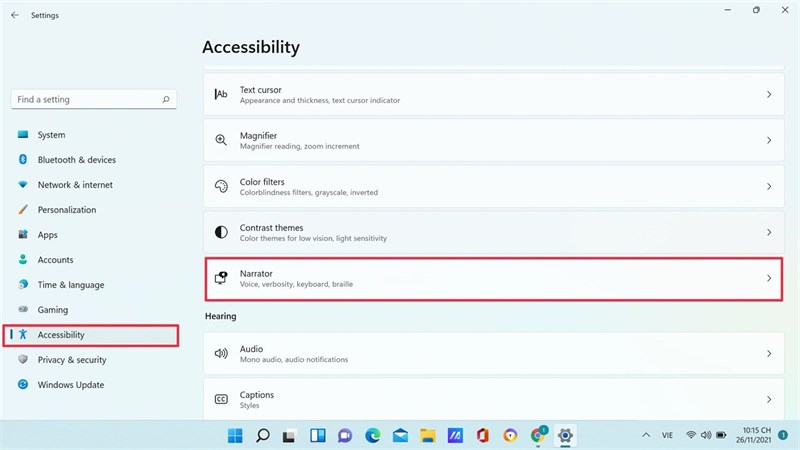
Bước 3: Tiếp theo, chọn mũi tên tại mục Have narrator announce what I type. Xóa tất cả các tùy chọn đã chọn trước, chỉ giữ lại Toggle keys, like Caps lock and Num lock.
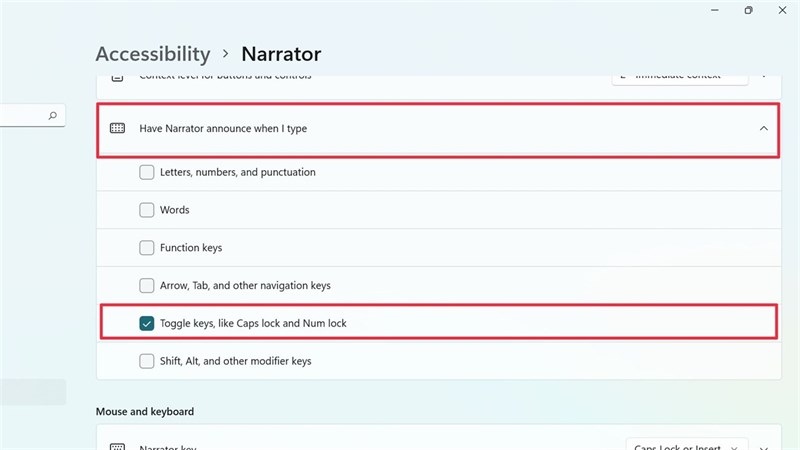
Bước 4: Sau khi thực hiện các bước trên, bạn cần bật tính năng Narrator tại Use Narrator để nhận thông báo. Hoặc bạn cũng có thể bật Keyboard shortcut for Narrator để có thể bật nhanh tính năng Narrator bằng tổ hợp phím Win + Ctrl + Enter.
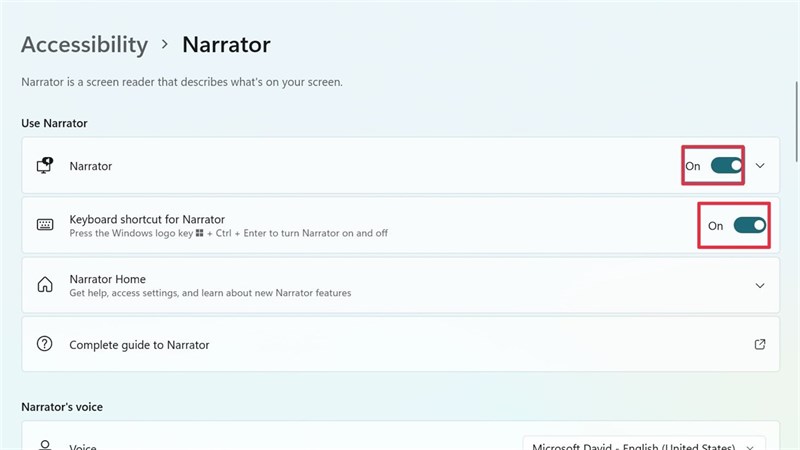
Bước 5: Sau đó một thông báo xác nhận bật tính năng thông báo khi Caps Lock được kích hoạt sẽ hiện ra, bạn chỉ cần nhấn OK.
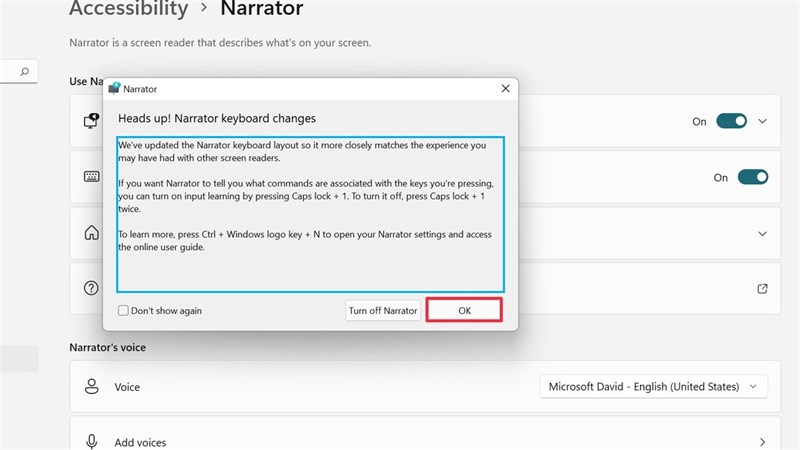
Bước 6: Chọn Minimize và bạn sẽ nhận được thông báo bằng giọng nói mỗi khi bật Caps lock.
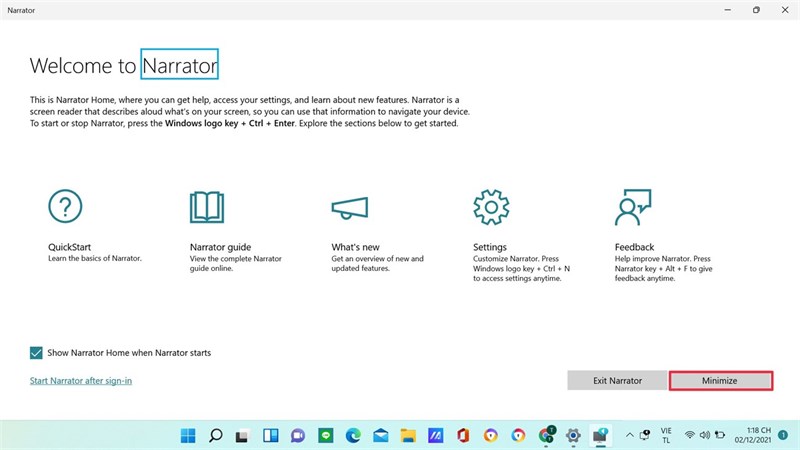
Chúc các bạn thành công, và nếu thấy bài viết hay thì đừng quên để lại cho mình một like và share để mình có động lực làm những bài viết sau nhé. Đừng quên theo dõi website của chúng tôi thường xuyên để có thể cập nhật những thông tin bổ ích một cách nhanh nhất nhé!!
Xem thêm:Cách thay đổi con trỏ chuột trên Windows 11 với nhiều hình thù lạ và đẹp mắt
Th07 19, 2024 qua Son Vt