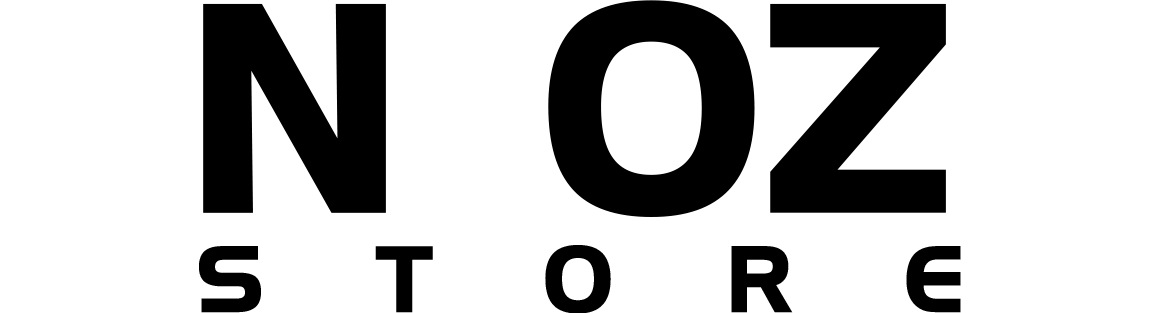Welcome to NeozStoreOnline Shopping Store!
Th07 19, 2024 / Bởi Son Vt / TRONG Kinh nghiệm
Dòng MacBook của Apple có tính bảo mật cao. Tuy nhiên, luôn có những rủi ro trong quá trình sử dụng mà người dùng cần lưu ý. Sau đây, tôi sẽ chỉ cho bạn 4 cách để tăng tính bảo mật cho chiếc MacBook của bạn với các tùy chọn bảo mật và quyền riêng tư có sẵn trong máy.

Bước 1: Đi tới System Preferences > Security & Privacy.
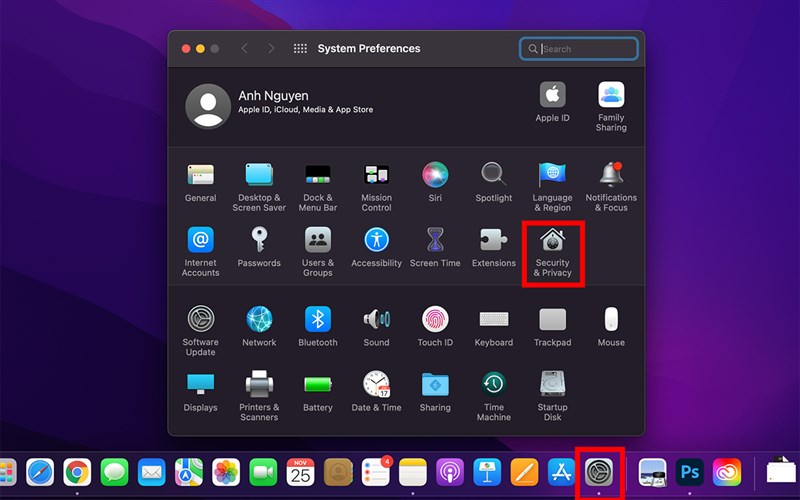
Bước 2: Nhấp vào biểu tượng ổ khóa, sau đó nhập mật khẩu hoặc Touch ID của bạn để cho phép tùy chỉnh.
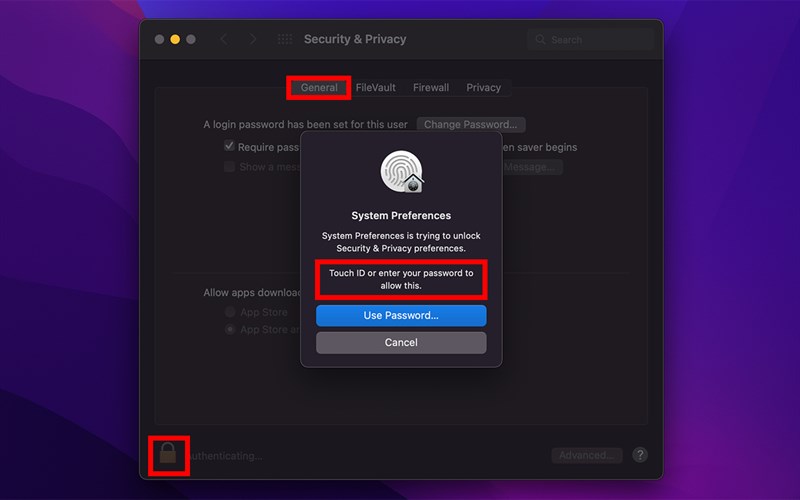
Bước 3: Tại tab tùy chỉnh chung (General), bạn có thể tùy chỉnh bằng các tùy chọn, bao gồm: thay đổi mật khẩu người dùng (Nên dài hơn 9 ký tự, bao gồm: chữ thường, chữ hoa, số và ký hiệu đặc biệt), đặt lại mật khẩu nhập thời gian sau khi máy ở chế độ ngủ hoặc sau khi trình bảo vệ màn hình tắt (Không quá 5 phút), cài đặt thông báo trên màn hình khóa (Khuyến nghị thông tin liên hệ trong trường hợp bị mất). Ở dưới cùng, bạn chỉ nên cho phép tải xuống ứng dụng từ App Store (tối ưu) hoặc App Store and identified developers.
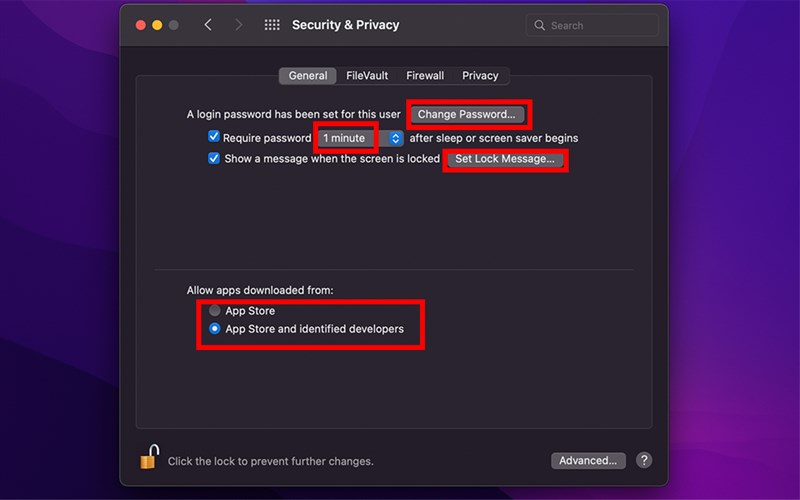
FileVault là một tính năng tự động mã hóa dữ liệu trên thiết bị của bạn, giúp bảo vệ thông tin một cách an toàn. Bảo mật chỉ tối ưu khi FileVault được bật. Khi đó tab FileVault sẽ hiển thị như hình bên dưới.
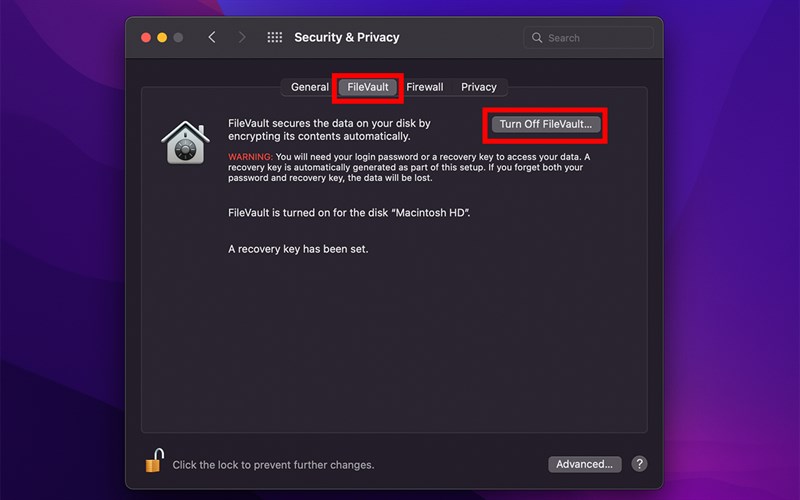
Nếu FileVault bị tắt, bạn cần bật FileVault như sau:
Bước 1: Nhấp vào Turn On FileVault.
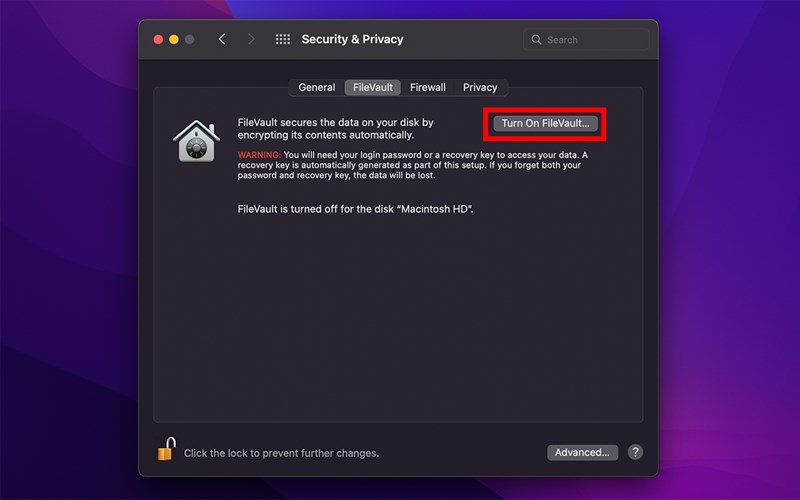
Bước 2: Bạn cần chọn iCloud làm phương thức khôi phục dữ liệu của FileVault trong trường hợp quên mật khẩu thiết bị, sau đó bấm Continue.
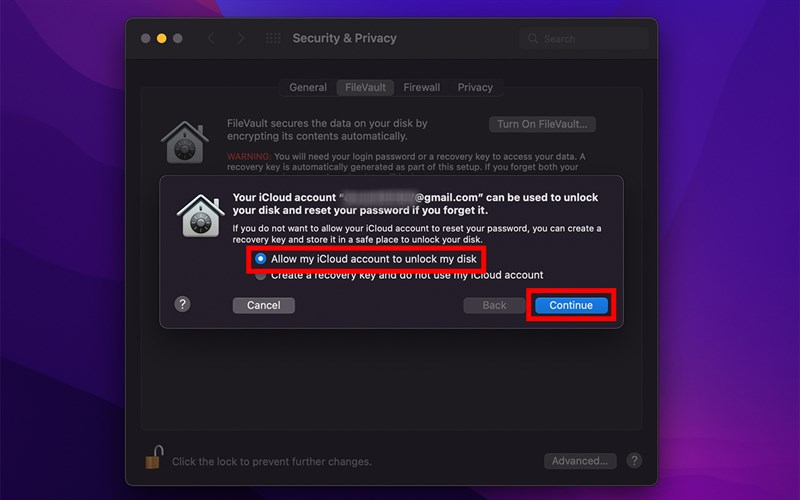
Tại Security & Privacy, chọn tab Firewall. Bảo mật được tối ưu hóa khi Firewall được bật và hiển thị như hình dưới đây.
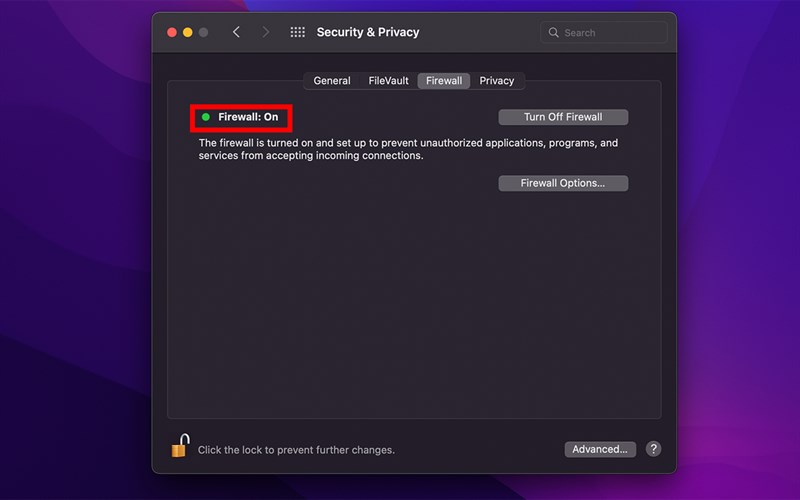
Nếu Firewall đang tắt, hãy bật nó lên bằng cách nhấp vào Turn On Firewall.
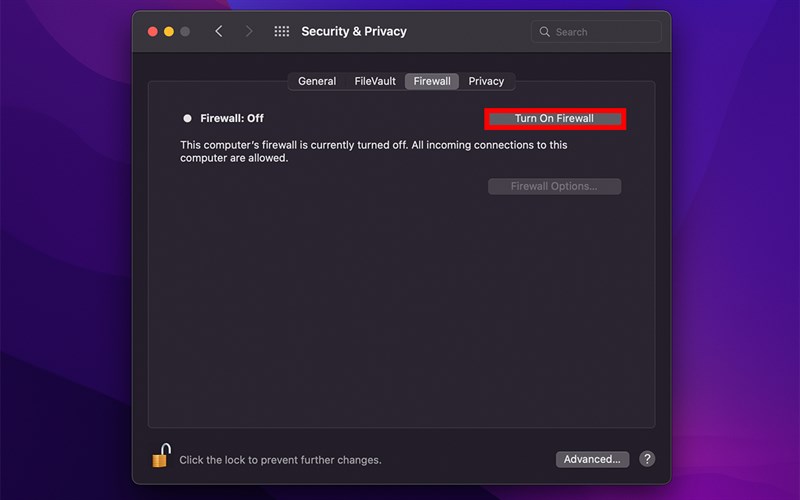
Bước 1: Tại Security & Privacy, chọn tab Privacy. Cửa sổ sẽ hiển thị một loạt các quyền của ứng dụng, chẳng hạn như quyền định vị, quyền xem liên hệ, quyền truy cập kho ảnh. Lúc này, bạn cần chọn loại quyền ở thanh cuộn bên trái, sau đó bạn có thể chọn hoặc bỏ chọn quyền ứng dụng trong danh sách bên phải. Trong hình là một ví dụ về việc vô hiệu hóa quyền định vị của Google Chrome.
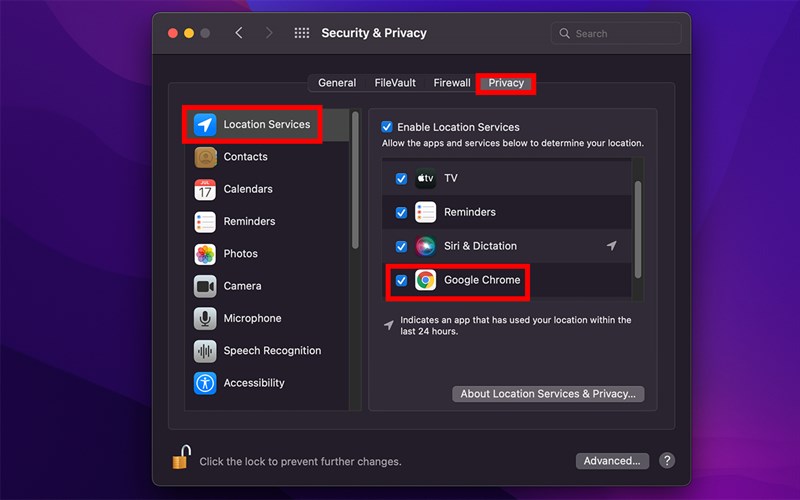
Bước 2: Sau khi hoàn tất việc tùy chỉnh bảo mật cho thiết bị, bạn nhớ nhấn vào biểu tượng ổ khóa để khóa phần Security & Privacy.
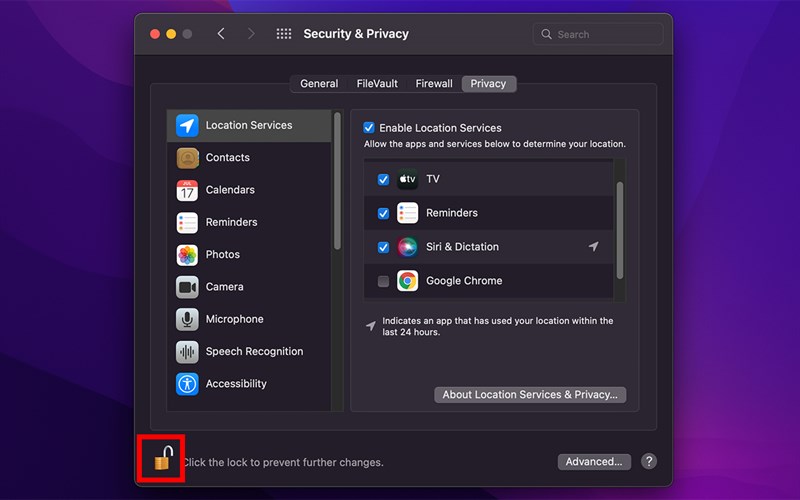
Trên đây là 4 cách tăng bảo mật cho MacBook có sẵn trên máy mà bạn có thể nhanh chóng thực hiện để giảm thiểu rủi ro về bảo mật cho máy của mình. Bạn đã thử nó chưa? Mọi thắc mắc các bạn comment bên dưới nhé!
Xem thêm:Cách cài đặt YouTube cho Windows 11 cực kỳ đơn giản
Th07 19, 2024 qua Son Vt